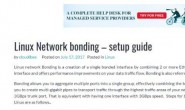环境说明
1、DELL Vostro 3668 台式机:I5-7400四核/8G内存/128固态+1TB机械/瑞昱 RTL8168/8111/8112网卡 2、WIN10 操作系统 3、VMware 虚拟机 4、XenServer 7.3 5、XenCenter 7.3
操作步骤
思杰官网:Here
XenServer下载地址:Here (下载需要注册账户才能下载,下载只能用浏览器下载,无法使用专门下载软件下载)
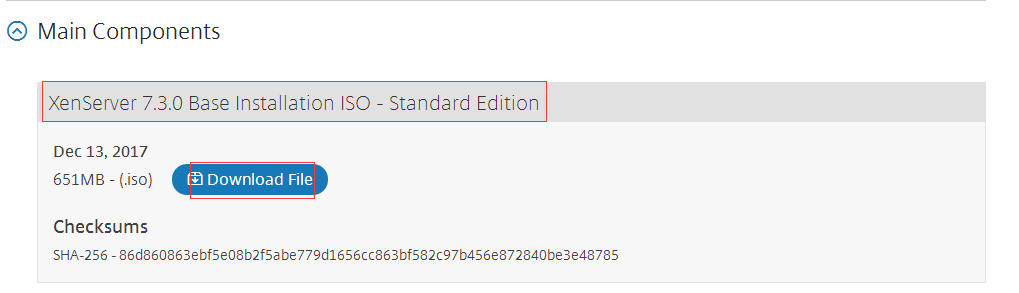
下载
前提:系统中存在VMware虚拟机,如未安装请先安装。 1、打开VMware,并新建虚拟机,按步骤完成操作 1.1、选择典型模式 1.2、设置ISO位置 1.3、选择客户机操作系统 1.4、指定磁盘容量 1.5、自定义硬件(记得勾选CPU虚拟化) 2、开启虚拟机,安装XenServer 2.1、启动界面,选择普通安装/高级安装 2.2、一连串神秘代码一闪一闪 2.3、选择键盘布局 2.4、欢迎界面 2.5、用户协议同意 2.6、存储设置 2.7、选择安装源 2.8、验证安装源 2.9、设置密码 2.10、网络设置 2.11、主机名和DNS配置 2.12、选择时区 2.13、系统时间设置 2.14、确认安装 2.15、进度条 2.16、完成,跳过补充包安装 2.17、重启,进入服务器查看地址 3、访问服务器地址,安装XenCenter
虚拟机创建步骤如下:
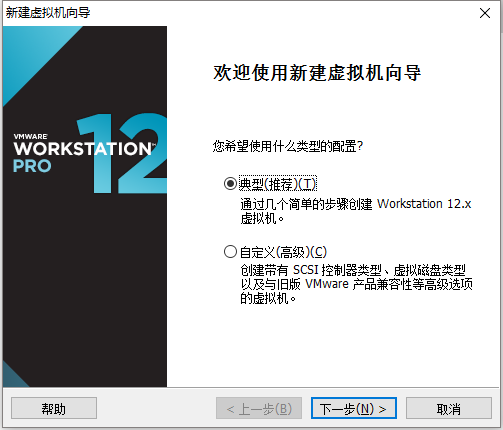
选择类型
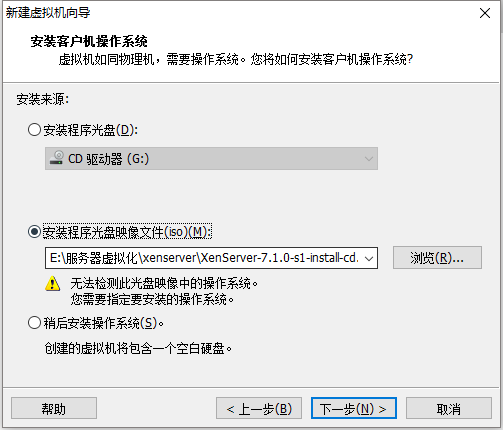
选择XenServer镜像
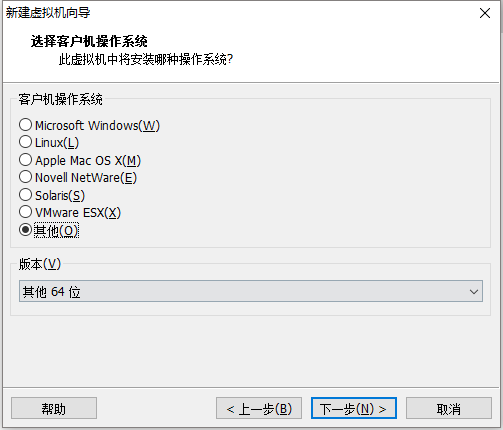
选择系统类型
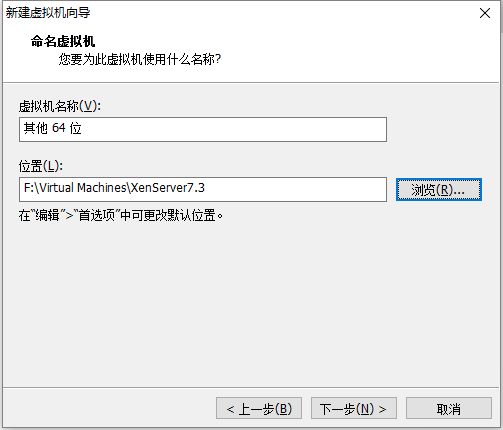
选择虚拟机位置和命名
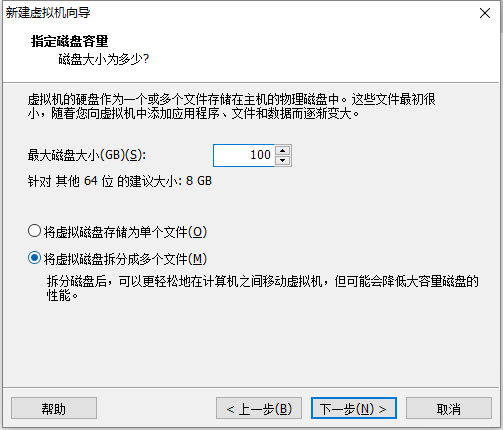
虚拟机存储设置
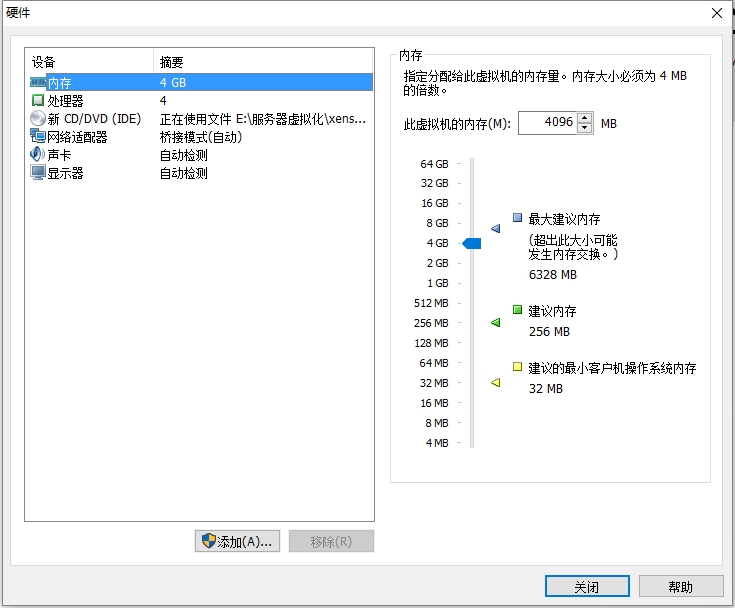
自定义硬件
XenServer安装步骤如下:
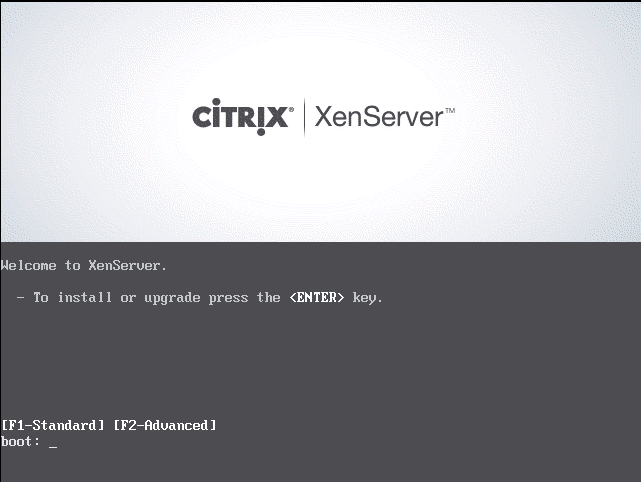
启动页面
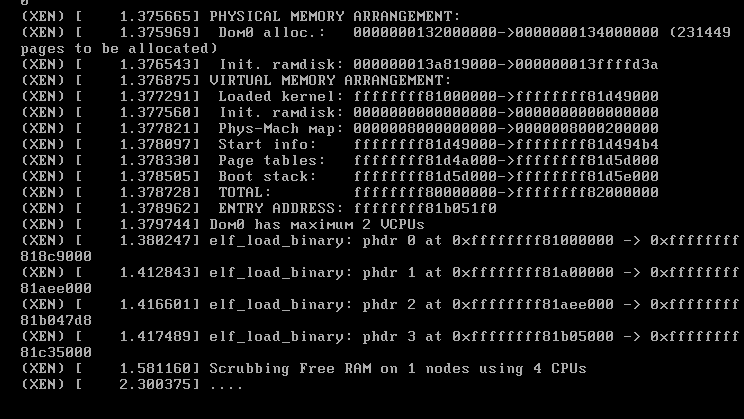
一连串神秘代码
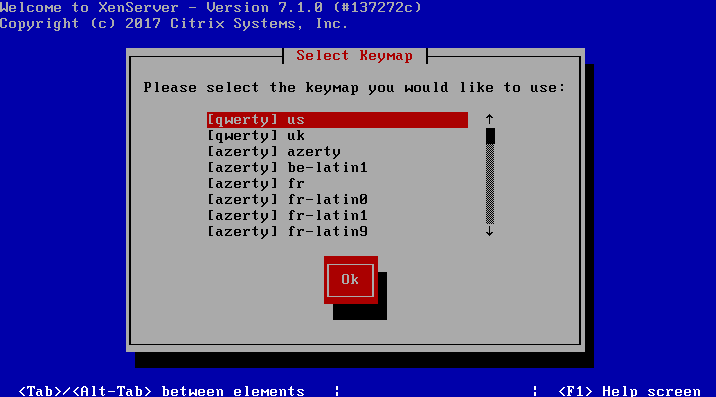
键盘布局选择
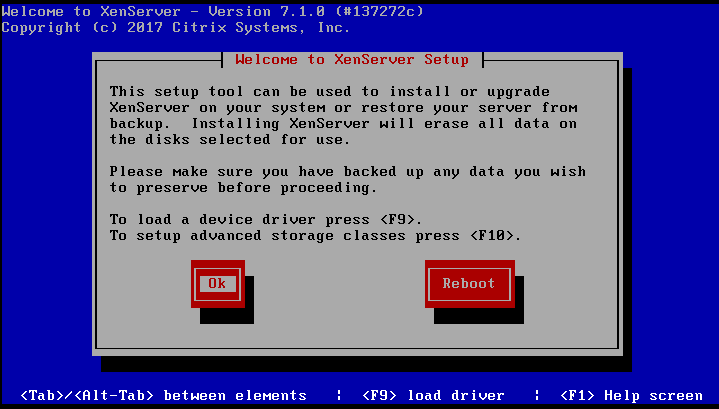
欢迎页面
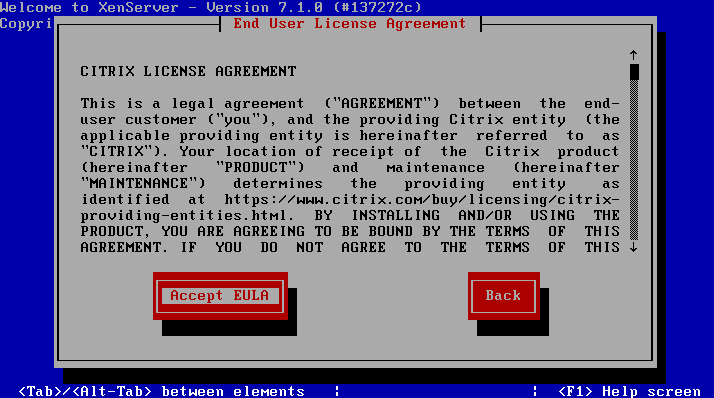
用户协议
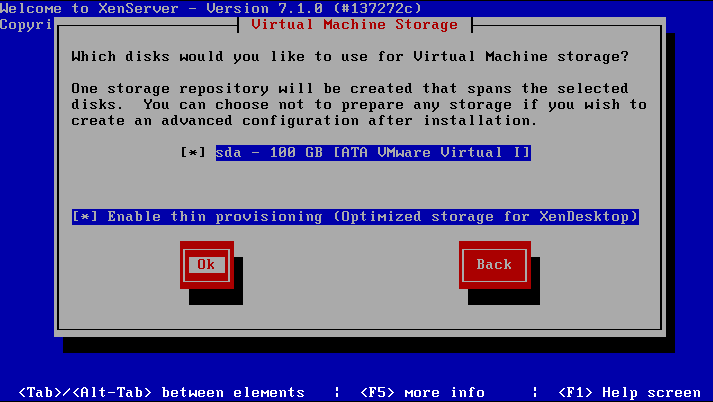
磁盘设置
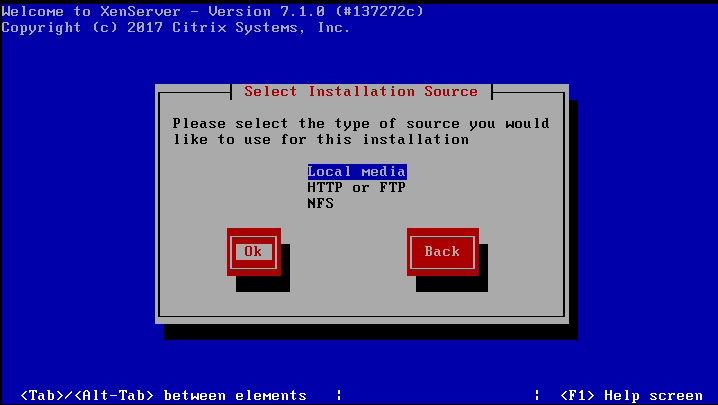
安装源选择
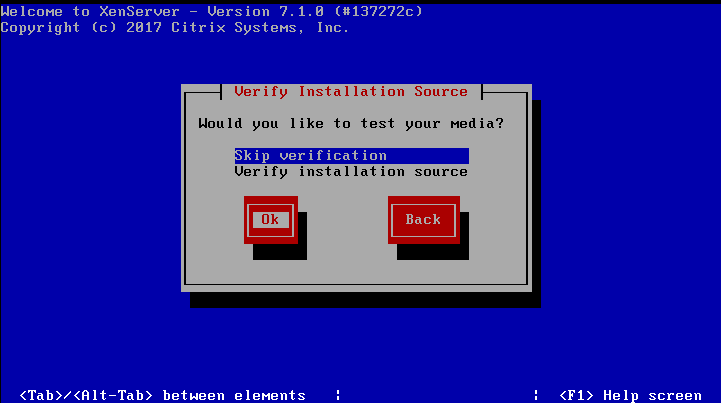
跳过验证
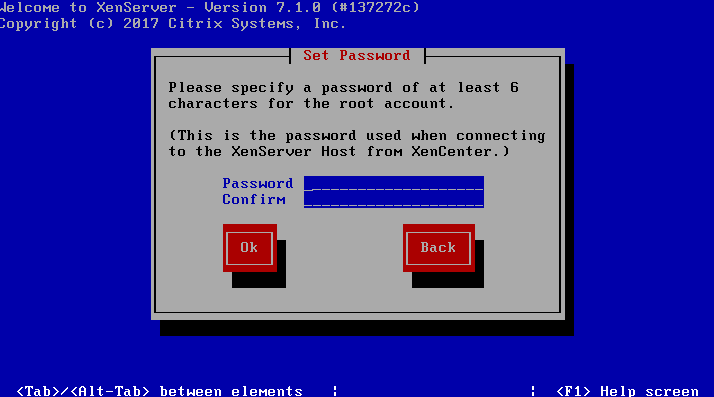
密码设置
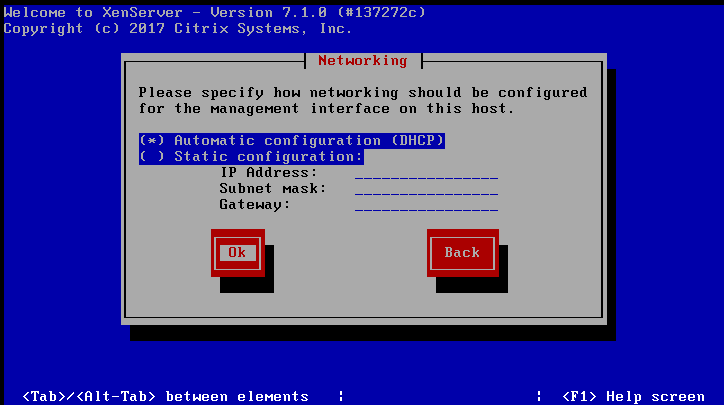
网络配置
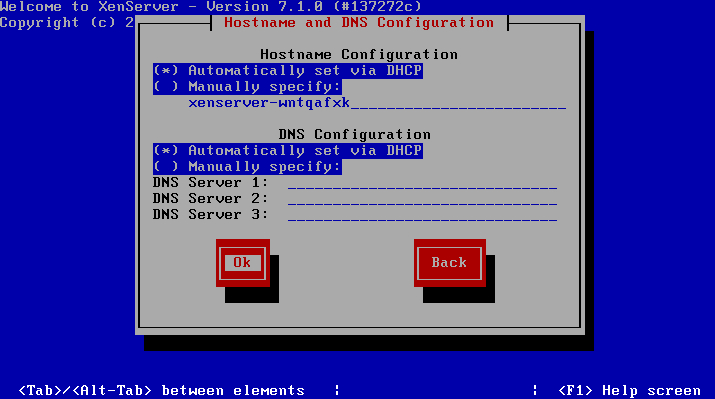
DNS配置
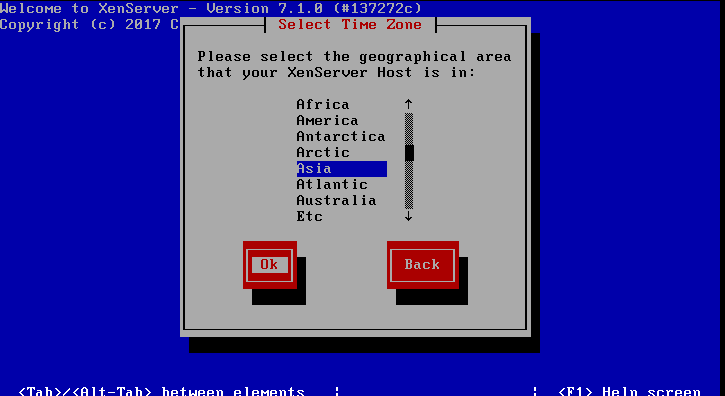
时区配置
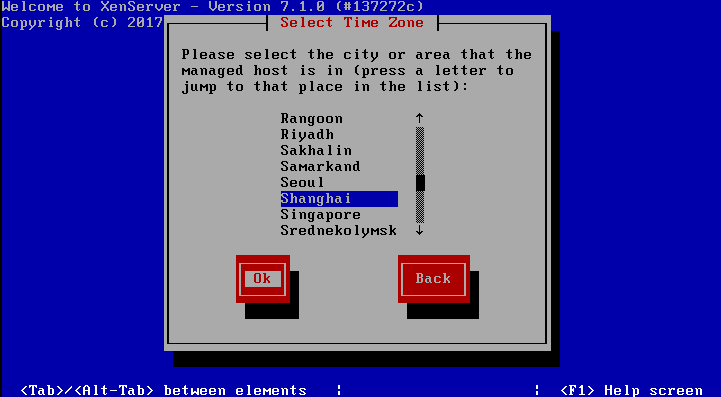
时区配置
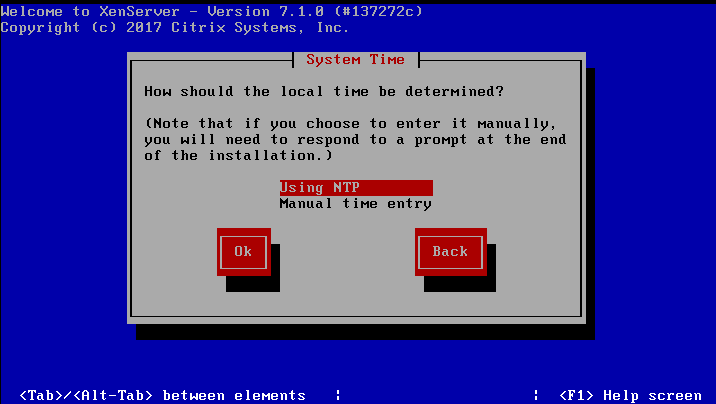
系统时间设置
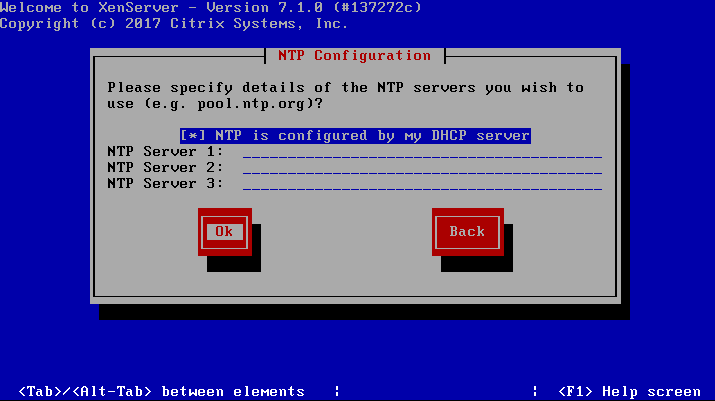
系统时间设置
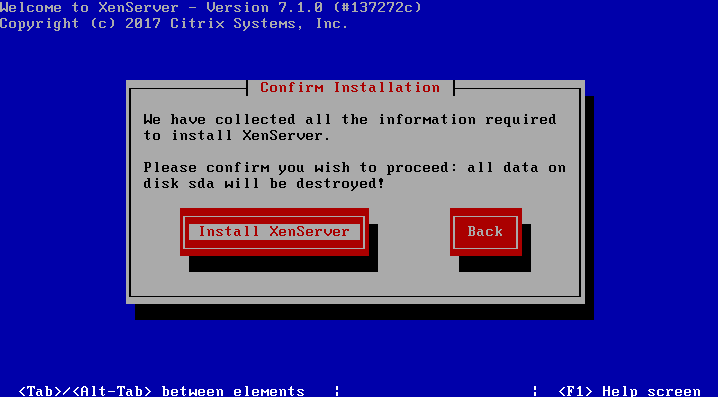
确认安装
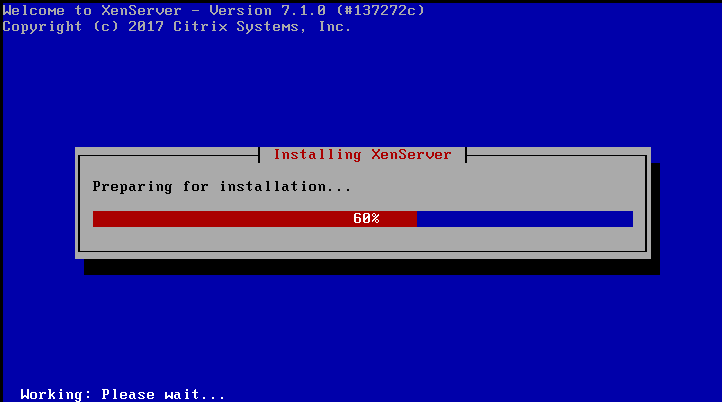
进度条
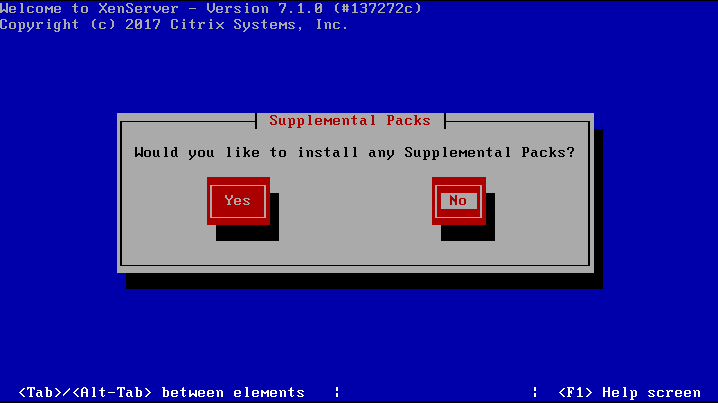
跳过补充包安装
XenServer服务器启动:
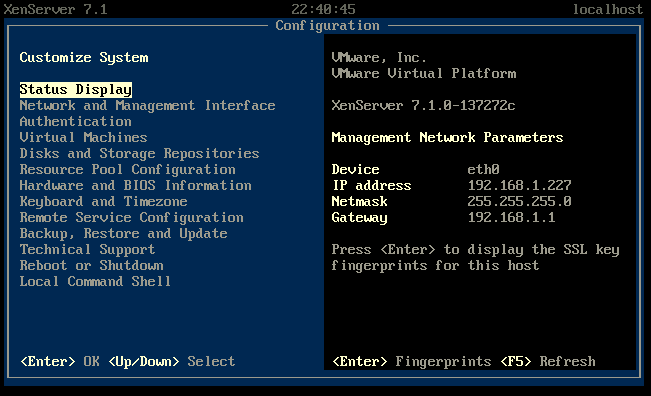
服务器界面
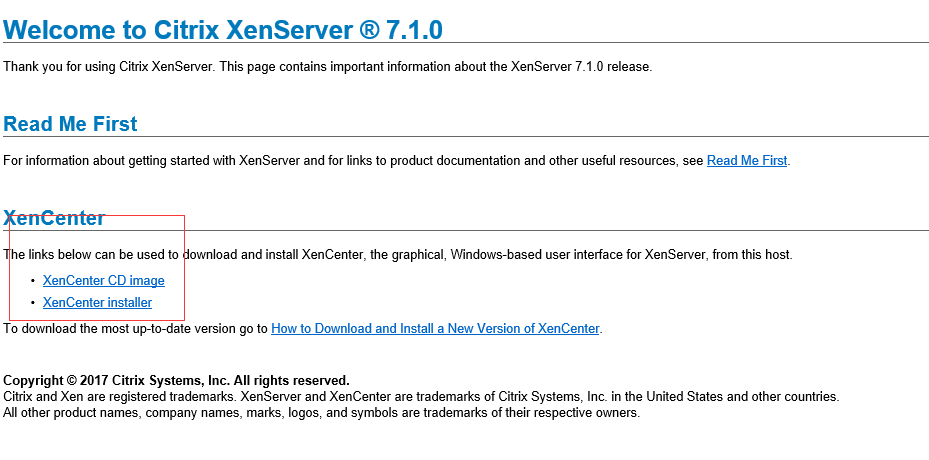
页面访问和XenCenter下载
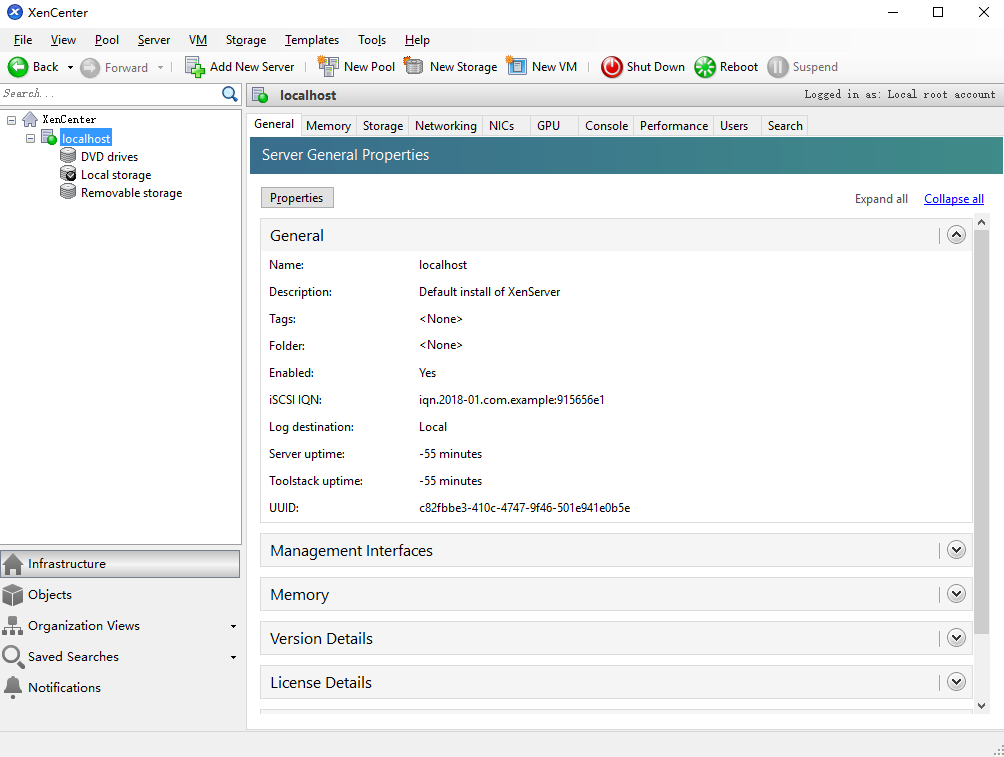
xencenter
写在最后
整个过程没有多少难点,不过有好多截图,截图键按到手酸,终于搞定啦,服务器虚拟化平台又多了一个选择。
作者:格子Lin
链接:https://www.jianshu.com/p/8975555f3177
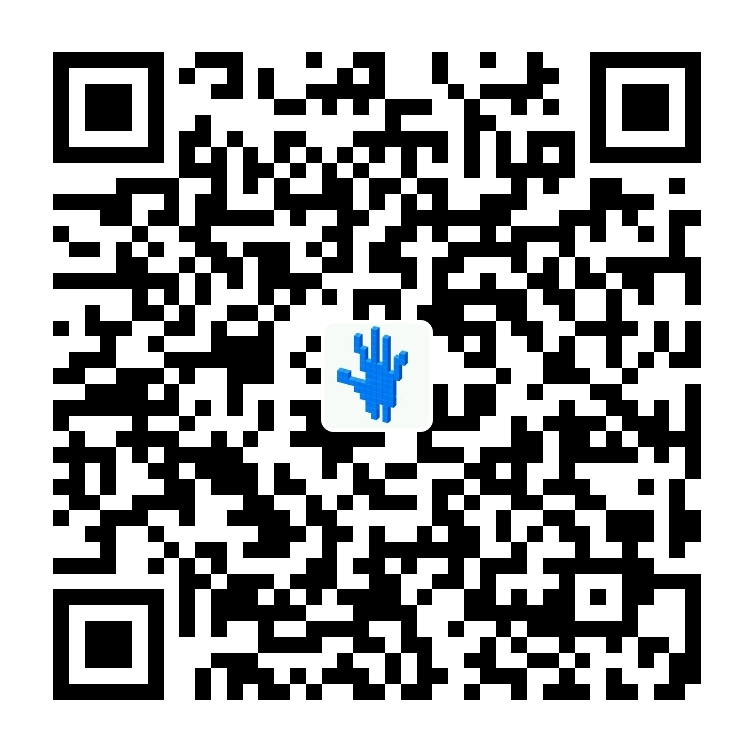
![BT开心宝塔老版本和最新版本[已更新5.9.2&7.1.0]](http://waterbear.pw/wp-content/themes/Git-alpha/timthumb.php?src=http://waterbear.pw/wp-content/themes/Git-alpha/assets/img/pic/8.jpg&h=110&w=185&q=90&zc=1&ct=1)
![[转载]基于BT宝塔面板安装shadowsocks可视化管理插件一键脚本](http://waterbear.pw/wp-content/themes/Git-alpha/timthumb.php?src=/ueditor/php/upload/image/20191109/1573273672292440.jpg&h=110&w=185&q=90&zc=1&ct=1)