说明:
截止目前CentOS 7.x最新版本为CentOS 7.6.1810,下面介绍CentOS 7.6.1810的具体安装配置过程
服务器相关设置如下:
操作系统:CentOS 7.6.1810
IP地址:192.168.21.130
网关:192.168.21.2
DNS:8.8.8.8 8.8.4.4
备注:
CentOS 7.x系列只有64位系统,没有32位。生产服务器建议安装CentOS-7-x86_64-Minimal-1801.iso版本
一、安装CentOS 7.3.1611
成功引导系统后,会出现下面的界面
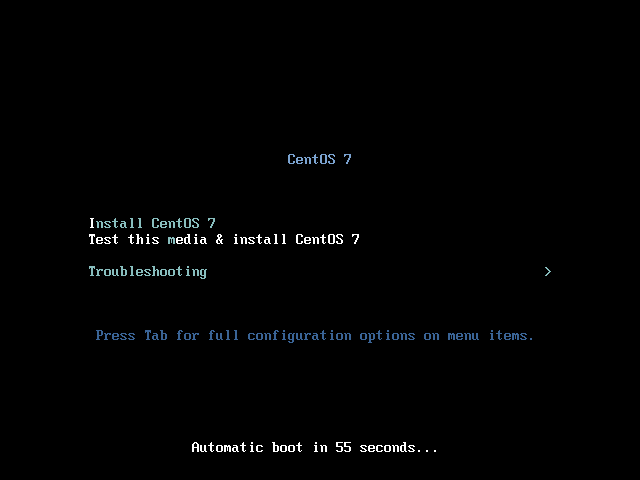
界面说明:
Install CentOS 7 #安装CentOS 7
Test this media & install CentOS 7 #测试安装文件并安装CentOS 7
Troubleshooting #修复故障
这里选择第一项,安装CentOS 7,回车,进入下面的界面
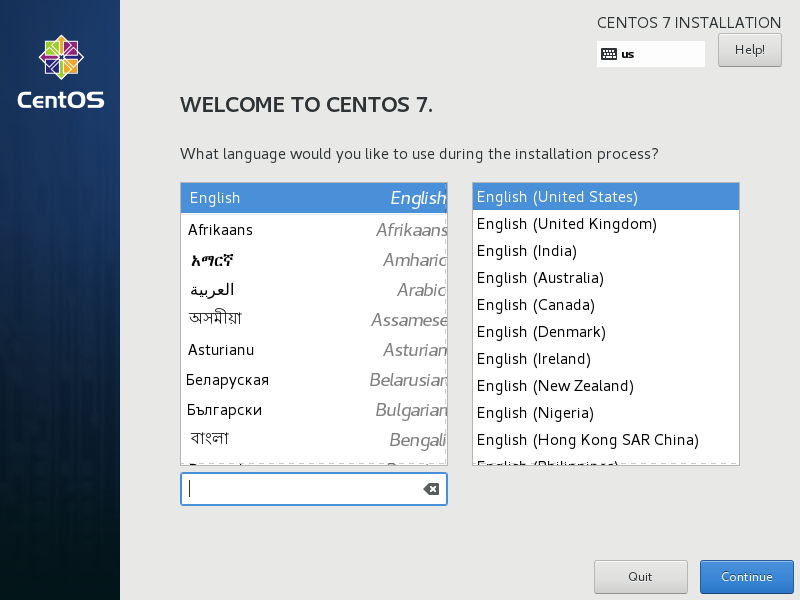
语言选择界面,正式生产服务器建议安装英文版本。
Continue继续
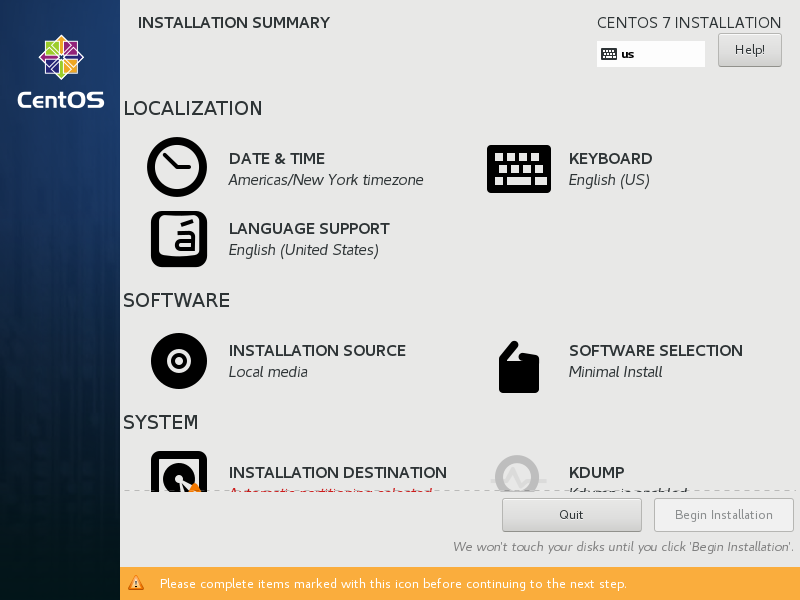
首先设置系统时间 DATE & TIME
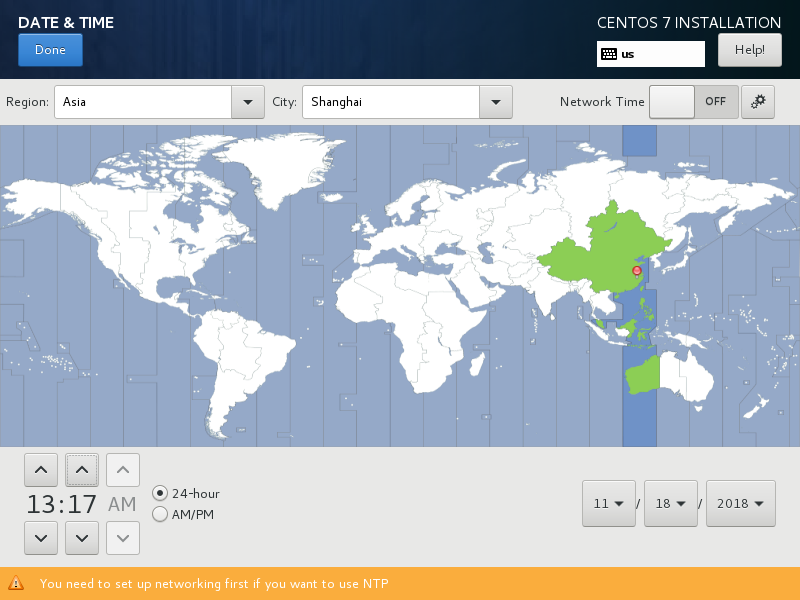
更换时区为 Asia (亚洲) Shanghai(上海)同时更新下面的具体系统时间和日期,完成后点击左上角的 “Done”完成。
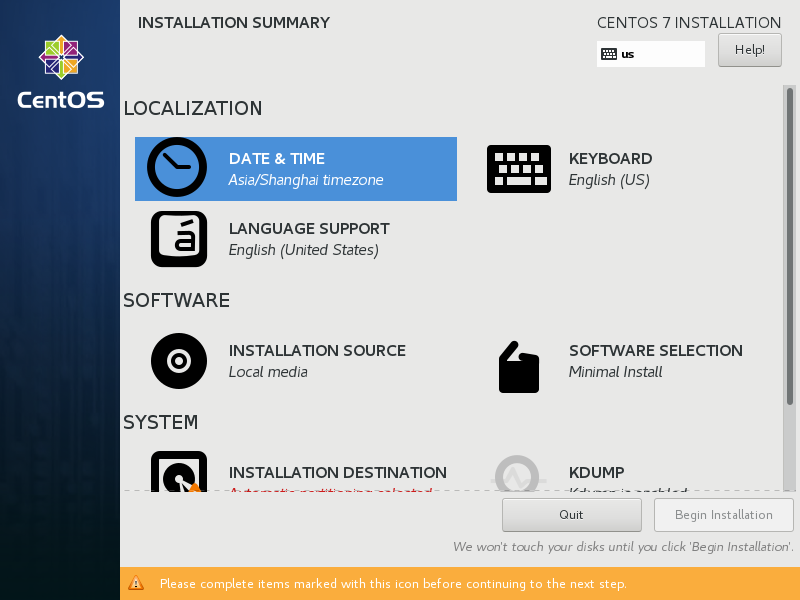
接着选择-系统SYSTEM-安装位置INSTALLTION DESTINATION,进入磁盘分区界面
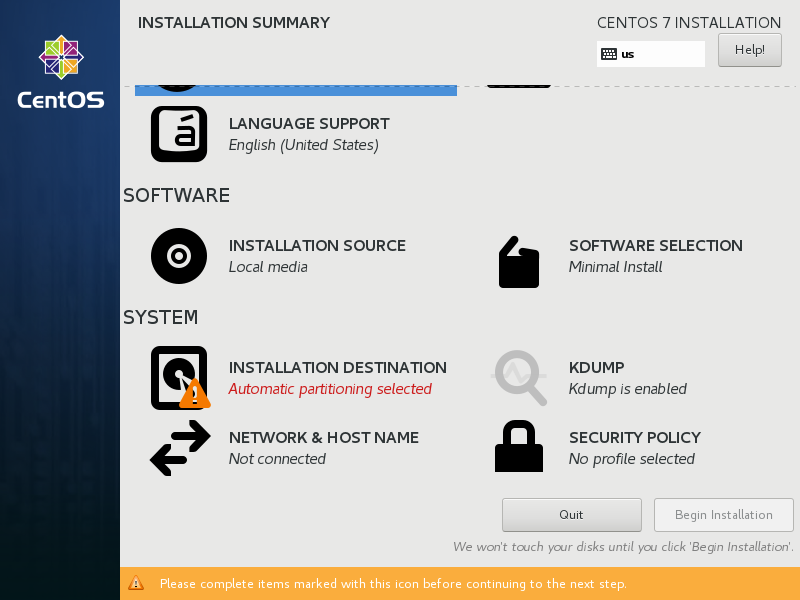
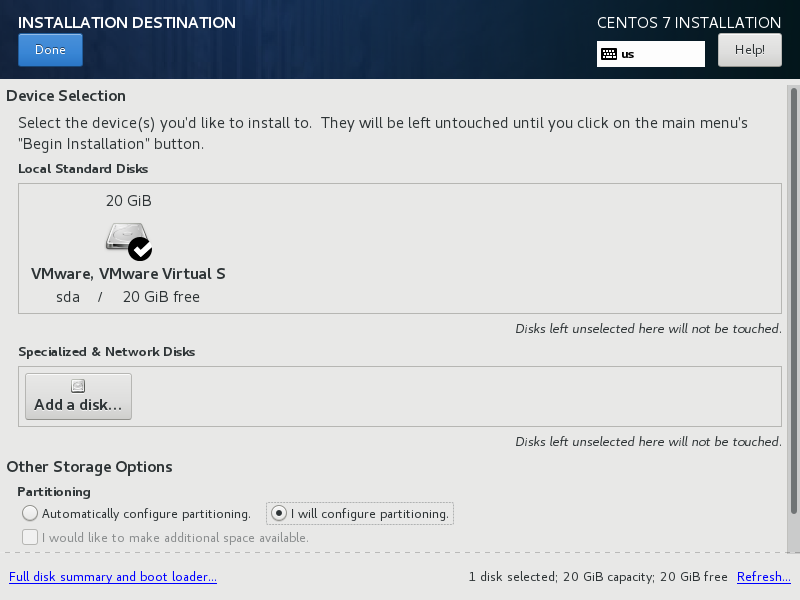
选择-其它存储选项Other Storage Options-分区Partitoning-我要配置分区I will configure partitioning,
点左上角的“完成Done”,进入下面的界面
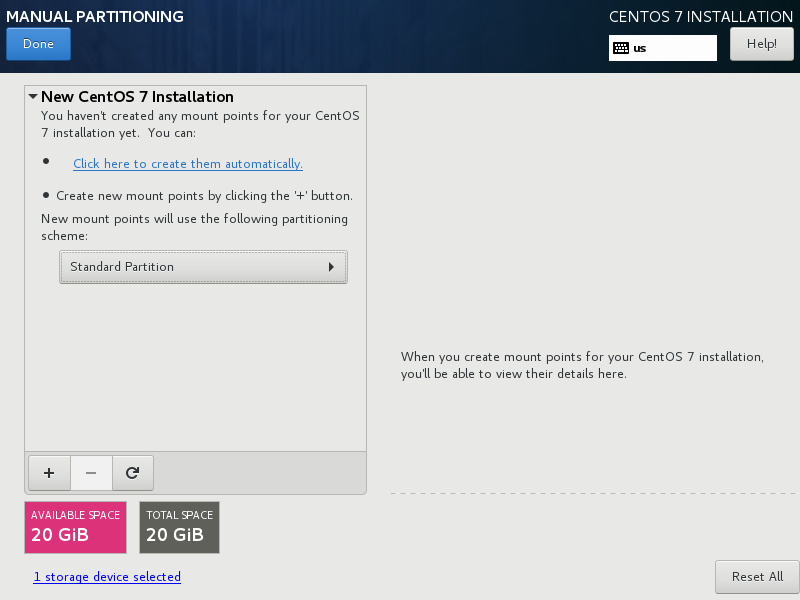
新挂载点使用以下分区方案:标准Standard Partition
完成Done
分区前先规划好
swap 4096MB#交换分区,一般设置为内存的2倍
/boot 500MB #启动分区,一般设置为500MB,用于存放内核文件
/ #剩余所有空间
备注:生产服务器建议单独再划分一个/data分区存放数据
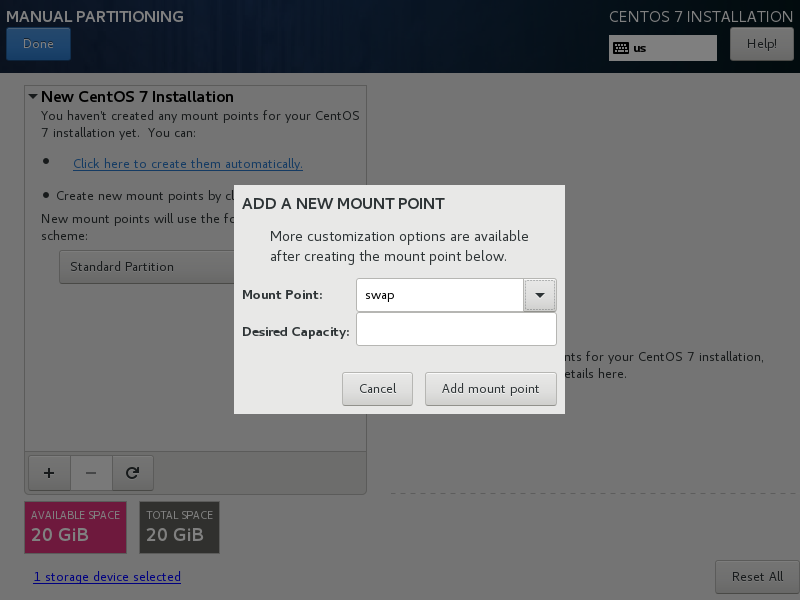
点左下角的“+”号
挂载点:swap
期望容量:4096
添加挂载点,如下图所示
划分大小时请跟上磁盘空间大小单位(mb、GB)默认缺省单位为mb。
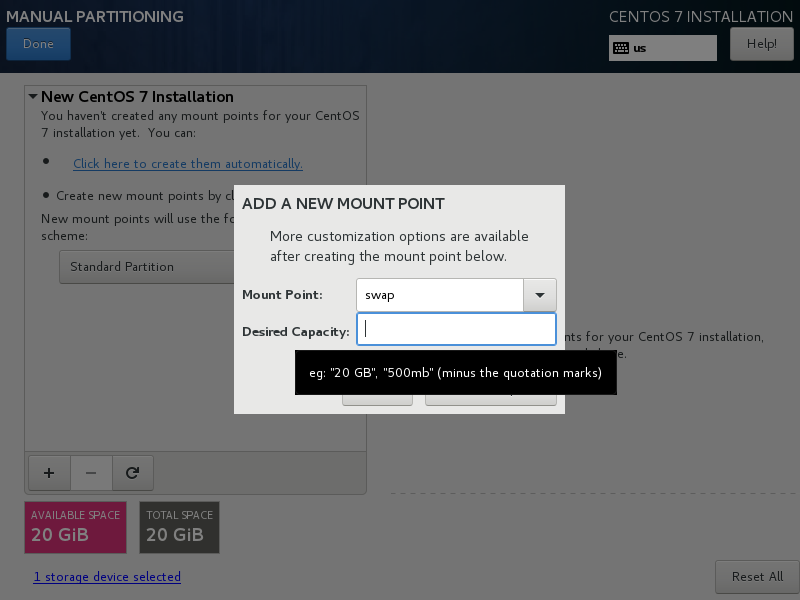
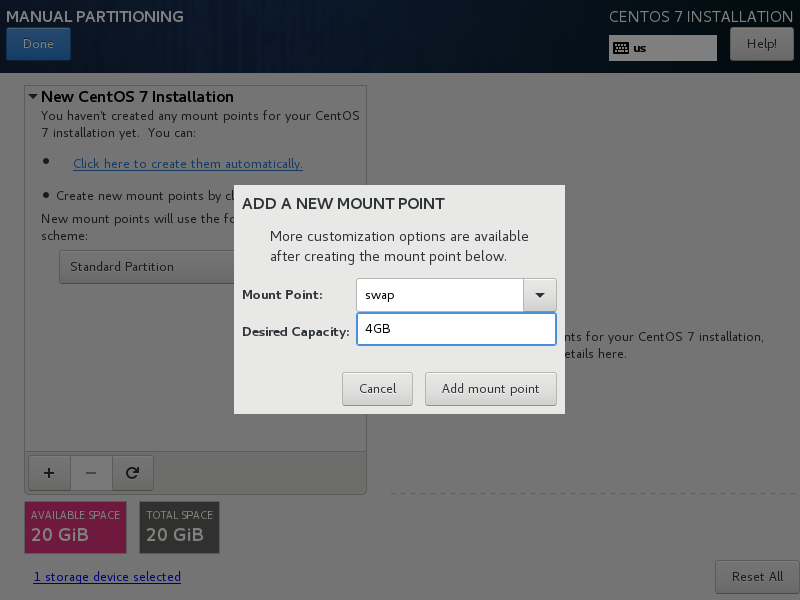
剩下的继续点左下角的“+”号
先设置挂载点:/boot 容量为500MB,
最后再来划分挂载点:/
期望容量:留空 #默认为剩余所有空间
添加挂载点,
最后分区结果如下图所示
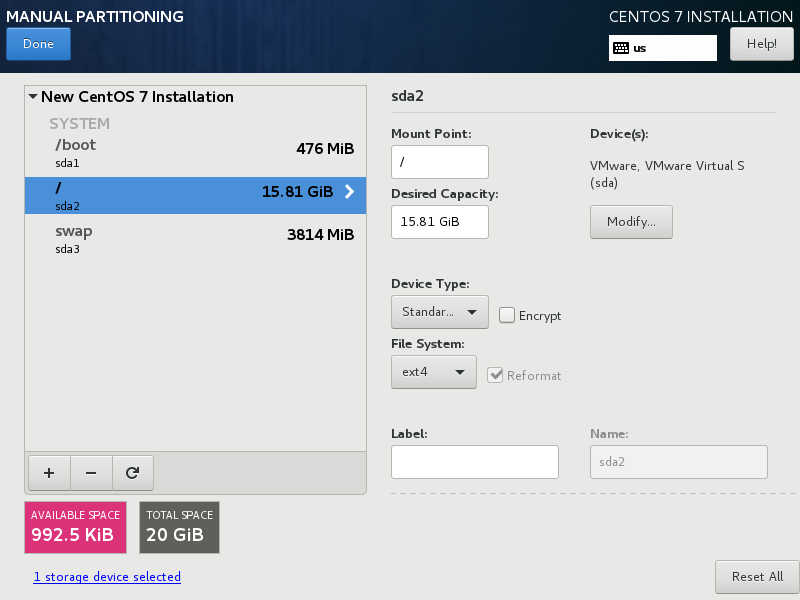
确认分区无问题后,点左上角的“完成Done”,进入下面的界面
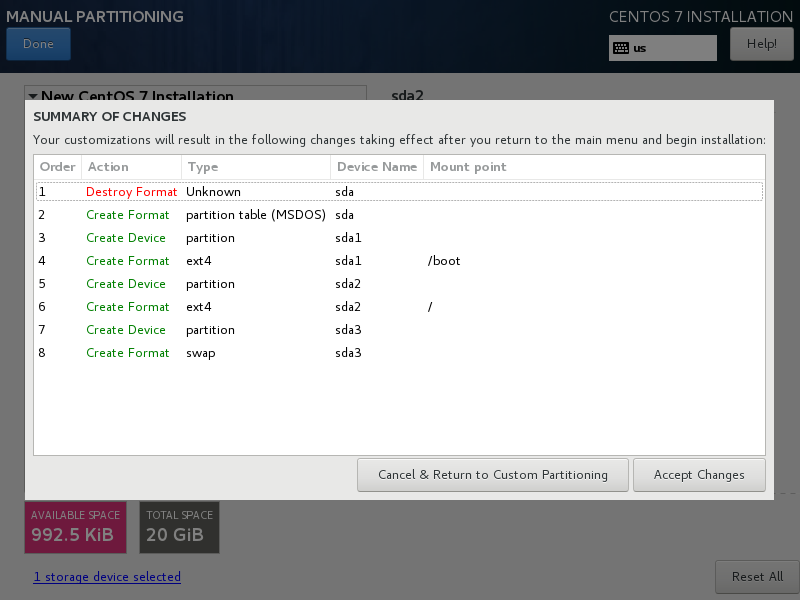
接受更改Accept Changes,进入下面的界面
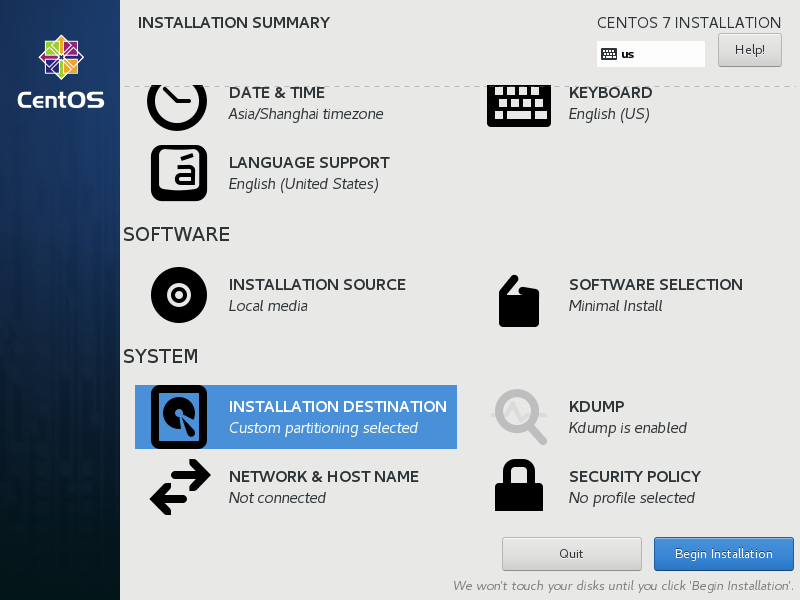
最后需要上说明的是如果服务器预先分配好了IP,可以在安装的时候进入Network & Host Name进行设置
SoftWare Selection默认选择最小化安装 (Minimal Install),如客户有特殊要求需要选择其他软件安装类型则按照客户要求设置即可
全部设置检查没问题后,点击 Begin Installation 开始安装系统,如下图
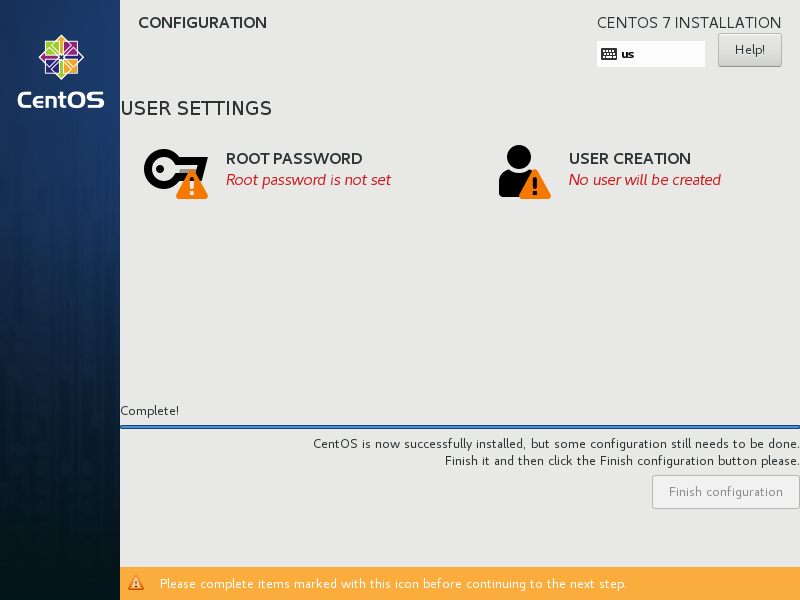
点击开始安装后,请及时设置root 管理员密码,选择 Root Password 进行密码设置
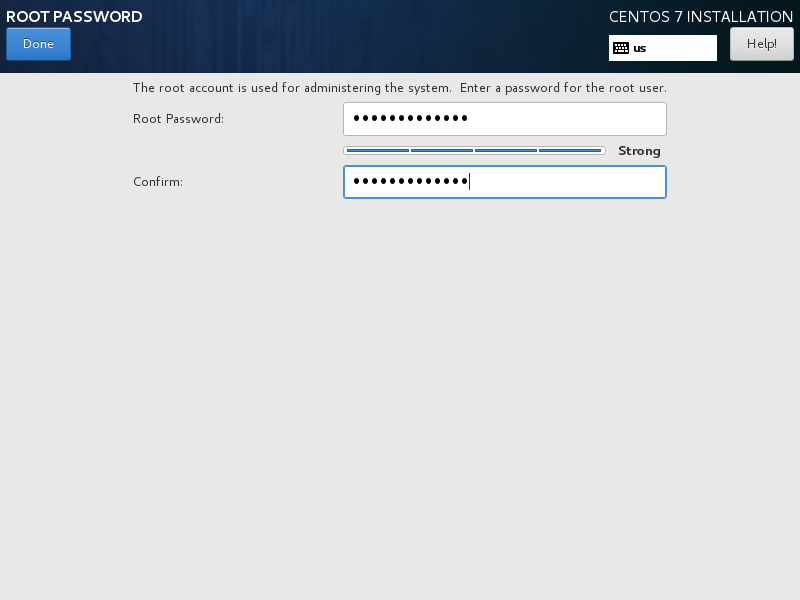
设置好后,点击左上角 “Done”完成设置,如下图
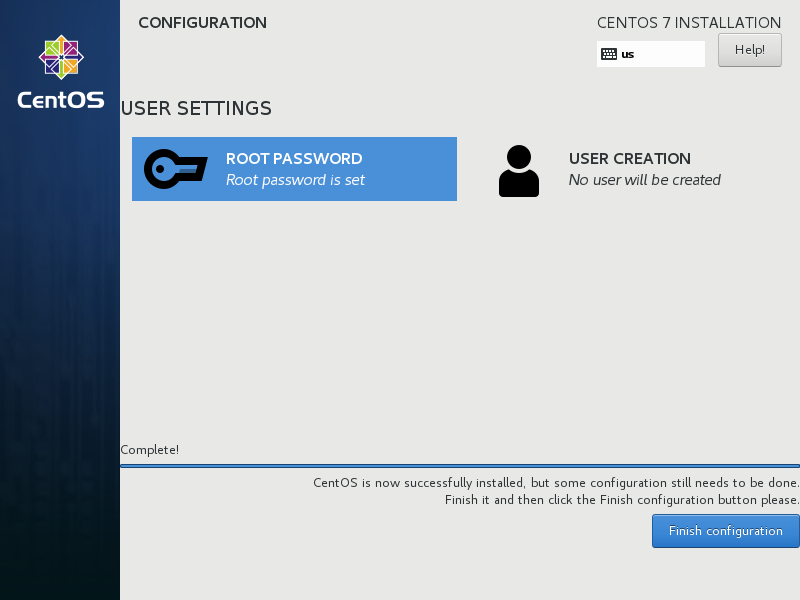
耐心等待配置完成,最后出现如下图右下角“Reboot”重启按钮后,点击重启按钮,进行系统重启
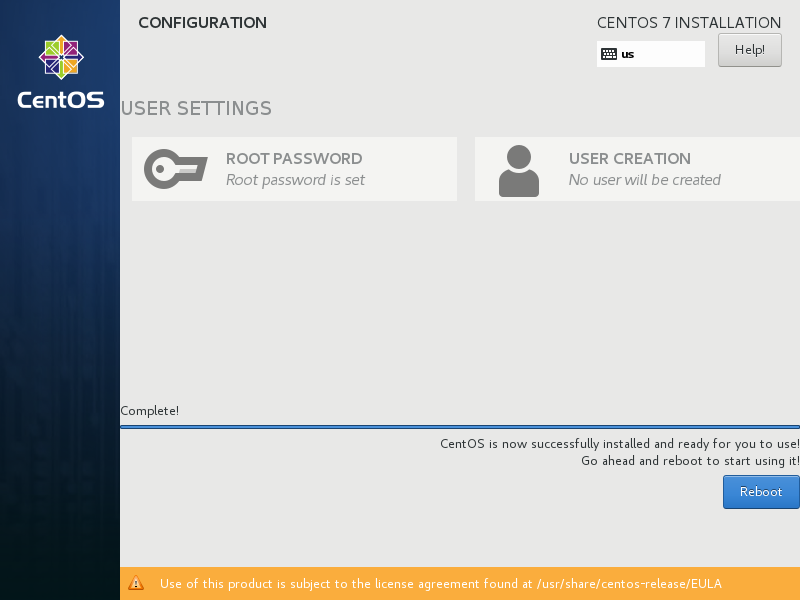
重启后,使用刚才设置的root账号密码进行登录,登陆成功后则系统安装完成!
二、设置IP地址、网关DNS
说明:CentOS 7.x默认在安装时如果没有进行设置,安装完系统之后是没有自动开启网络连接和网卡配置的!
cd /etc/sysconfig/network-scripts/ #进入网络配置文件目录
vi ifcfg-ens33 #编辑配置文件,添加修改以下内容
BOOTPROTO=static #启用静态IP地址
ONBOOT=yes #开启自动启用网络连接
IPADDR0=192.168.21.130 #设置IP地址
PREFIXO0=24 #设置子网掩码
GATEWAY0=192.168.21.2 #设置网关
DNS1=8.8.8.8 #设置主DNS
DNS2=8.8.4.4 #设置备DNS
:wq! #保存退出
service network restart #重启网络
ip addr #查看IP地址,配置IP是否生效正常
ping http://www.baidu.com #测试网络是否正常
三、设置主机名为www
hostname www #设置主机名为www
vi /etc/hostname #编辑配置文件
www #修改localhost.localdomain为www
:wq! #保存退出
vi /etc/hosts #编辑配置文件
127.0.0.1 localhost www #修改localhost.localdomain为www
:wq! #保存退出
四、把网卡名称ifcfg-ens33改为ifcfg-eth0
CentOS 7.x系统中网卡命名规则被重新定义,可能会是”ifcfg-ens33”等,下面我们把网卡改为ifcfg-eth0这种。
1、cd /etc/sysconfig/network-scripts/
mv ifcfg-ens33 ifcfg-eth0 #修改名称
vi ifcfg-eth0 #编辑
NAME=eth0 #修改
DEVICE=eth0 #修改
:wq! #保存退出
2、vi /etc/sysconfig/grub #编辑
在”GRUB_CMDLINE_LINUX“变量中添加一句”net.ifnames=0 biosdevname=0“
:wq! #保存退出
3、运行命令:grub2-mkconfig -o /boot/grub2/grub.cfg #重新生成grub配置并更新内核参数
4、添加udev的规则
在”/etc/udev/rules.d“目录中创建一个网卡规则”70-persistent-net.rules“,并写入下面的语句:
SUBSYSTEM=="net",ACTION=="add",DRIVERS=="?*",ATTR{address}=="00:0c:29:1e:a3:77",ATTR{type}=="1" ,KERNEL=="eth*",NAME="eth0"
#ATTR{address}=="00:0c:29:1e:a3:77"是网卡的MAC地址
cd /etc/udev/rules.d
vi 70-persistent-net.rules #添加
SUBSYSTEM=="net",ACTION=="add",DRIVERS=="?*",ATTR{address}=="00:0c:29:1e:a3:77",ATTR{type}=="1" ,KERNEL=="eth*",NAME="eth0"
:wq! #保存退出
shutdown -r now #重启系统
网卡已经更改为eth0
至此,CentOS 7.6.1810系统安装配置图解教程完成!
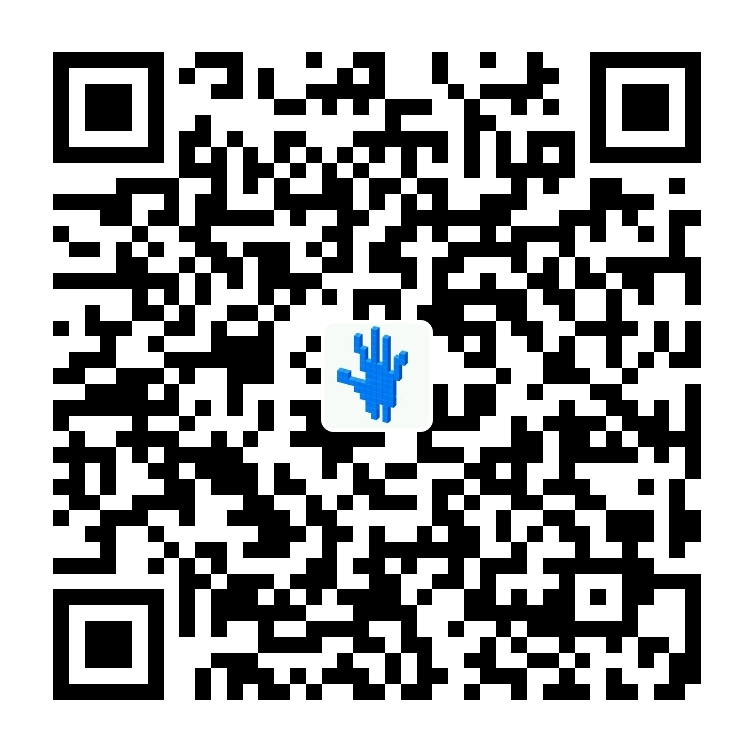
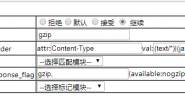
![[centos]把mysql数据库目录移动到/home目录使其更安全,重装系统也不怕丢数据](https://waterbear.pw/wp-content/themes/Git-alpha/timthumb.php?src=http://waterbear.pw/wp-content/themes/Git-alpha/assets/img/pic/10.jpg&h=110&w=185&q=90&zc=1&ct=1)
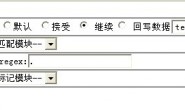
![[centos]kangle禁止3312需要使用时在打开3312](https://waterbear.pw/wp-content/themes/Git-alpha/timthumb.php?src=http://waterbear.pw/wp-content/themes/Git-alpha/assets/img/pic/5.jpg&h=110&w=185&q=90&zc=1&ct=1)