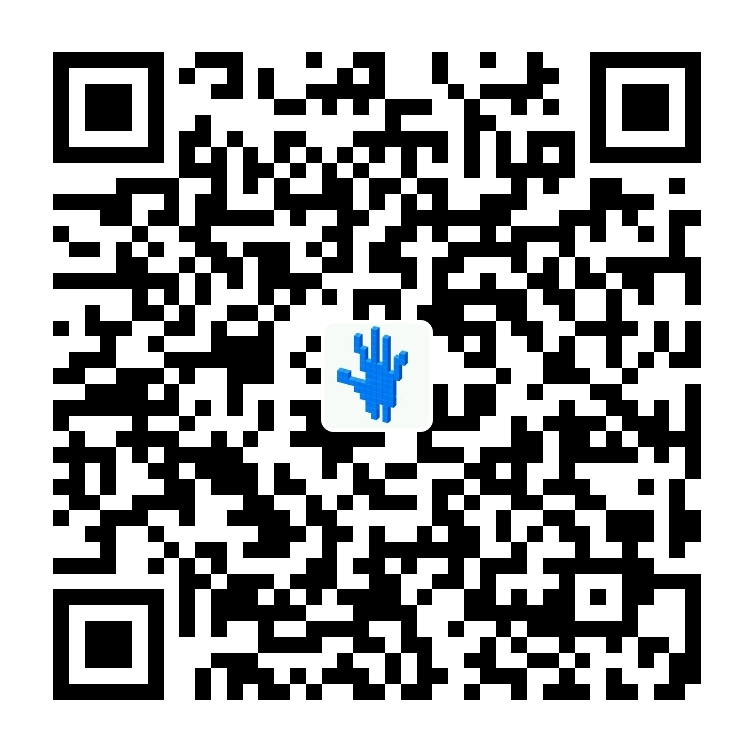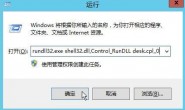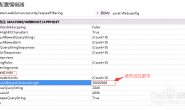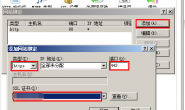[Windows Server 2003] 安装IIS6.0及FTP:http://v.huweishen.com/video/4.html
[Windows Server 2003] IIS自带FTP安装及配置方法:http://v.huweishen.com/video/9.html
[Windows Server 2003] 安装IIS6.0及FTP
1、下载IIS安装包并解压
下载地址:http://softdown.huweishen.com/1/IIS6.zip
2、安装IIS和FTP组件
在“开始”-“控制面板”-“添加或删除程序”-“添加/删除Windows组件(A)”
![1505283635533883.png [Windows Server 2003] 安装IIS6.0及IIS自带FTP安装与配置](/ueditor/php/upload/image/20170913/1505283635533883.png)
![1505283647467002.png [Windows Server 2003] 安装IIS6.0及IIS自带FTP安装与配置](/ueditor/php/upload/image/20170913/1505283647467002.png)
![1505283885266963.png [Windows Server 2003] 安装IIS6.0及IIS自带FTP安装与配置](/ueditor/php/upload/image/20170913/1505283885266963.png)
![1505283898252793.png [Windows Server 2003] 安装IIS6.0及IIS自带FTP安装与配置](/ueditor/php/upload/image/20170913/1505283898252793.png)
![1505283919571646.png [Windows Server 2003] 安装IIS6.0及IIS自带FTP安装与配置](/ueditor/php/upload/image/20170913/1505283919571646.png)
一直确定下一步即可;
![1505284023299789.png [Windows Server 2003] 安装IIS6.0及IIS自带FTP安装与配置](/ueditor/php/upload/image/20170913/1505284023299789.png)
这里文件复制来源选择你下载解压好的文件存放路径。
3、开启ASP服务
如果需要开启ASP服务,请按如下操作。
![1505282251906525.png [Windows Server 2003] 安装IIS6.0及IIS自带FTP安装与配置](/ueditor/php/upload/image/20170913/1505282251906525.png)
启用ASP父路径:
![1505282592247270.png [Windows Server 2003] 安装IIS6.0及IIS自带FTP安装与配置](/ueditor/php/upload/image/20170913/1505282592247270.png)
![1505282636798491.png [Windows Server 2003] 安装IIS6.0及IIS自带FTP安装与配置](/ueditor/php/upload/image/20170913/1505282636798491.png)
![1505282649225020.png [Windows Server 2003] 安装IIS6.0及IIS自带FTP安装与配置](/ueditor/php/upload/image/20170913/1505282649225020.png)
4、默认站点(略)
安装IIS后,系统会自动创建一个默认站点,使用http://localhost/访问;
网站目录位于:C:\inetpub\wwwroot
往这个目录复制文件就可以直接访问了。
常规设置:绑定域名、默认首页
IIS自带FTP安装与配置
1、创建FTP站点
·为了让您看得更明白,我们不使用默认的FTP站点,而是单独创建。
![1505290962458836.png [Windows Server 2003] 安装IIS6.0及IIS自带FTP安装与配置](/ueditor/php/upload/image/20170913/1505290962458836.png)
![1505292174607925.png [Windows Server 2003] 安装IIS6.0及IIS自带FTP安装与配置](/ueditor/php/upload/image/20170913/1505292174607925.png)
![1505292223216970.png [Windows Server 2003] 安装IIS6.0及IIS自带FTP安装与配置](/ueditor/php/upload/image/20170913/1505292223216970.png)
![1505292251380077.png [Windows Server 2003] 安装IIS6.0及IIS自带FTP安装与配置](/ueditor/php/upload/image/20170913/1505292251380077.png)
![1505292265751540.png [Windows Server 2003] 安装IIS6.0及IIS自带FTP安装与配置](/ueditor/php/upload/image/20170913/1505292265751540.png)
![1505292293251938.png [Windows Server 2003] 安装IIS6.0及IIS自带FTP安装与配置](/ueditor/php/upload/image/20170913/1505292293251938.png)
·注意:“FTP站点目录”不存放任何数据(这里创建文件夹为ftproot),仅用于登录时转换,给予everyone读权限如下图(删除和添加组和用户过程省略,此处只列出everyone读权限设置)。
![1505292423722273.png [Windows Server 2003] 安装IIS6.0及IIS自带FTP安装与配置](/ueditor/php/upload/image/20170913/1505292423722273.png)
![1505292733192970.png [Windows Server 2003] 安装IIS6.0及IIS自带FTP安装与配置](/ueditor/php/upload/image/20170913/1505292733192970.png)
![1505315198422298.png [Windows Server 2003] 安装IIS6.0及IIS自带FTP安装与配置](/ueditor/php/upload/image/20170913/1505315198422298.png)
2、创建FTP帐户
在“开始”->“控制面板”->“管理工具”->“计算机管理”->“本地用户和组”,创建用户,并且属于GUESTS组。
![1505315319465243.png [Windows Server 2003] 安装IIS6.0及IIS自带FTP安装与配置](/ueditor/php/upload/image/20170913/1505315319465243.png)
![1505315405195922.png [Windows Server 2003] 安装IIS6.0及IIS自带FTP安装与配置](/ueditor/php/upload/image/20170913/1505315405195922.png)
![1505316139845043.png [Windows Server 2003] 安装IIS6.0及IIS自带FTP安装与配置](/ueditor/php/upload/image/20170913/1505316139845043.png)
![1505316152732103.png [Windows Server 2003] 安装IIS6.0及IIS自带FTP安装与配置](/ueditor/php/upload/image/20170913/1505316152732103.png)
![1505316161559424.png [Windows Server 2003] 安装IIS6.0及IIS自带FTP安装与配置](/ueditor/php/upload/image/20170913/1505316161559424.png)
![1505316174585558.png [Windows Server 2003] 安装IIS6.0及IIS自带FTP安装与配置](/ueditor/php/upload/image/20170913/1505316174585558.png)
3、创建FTP存储目录
·注意:这个目录千万不要存放到“FTP站点目录”下。
我们假定存放到d:\wwwroot\ftpa,这个目录需要给刚才创建的FTP帐户的读写删除权限。
![1505317011355086.png [Windows Server 2003] 安装IIS6.0及IIS自带FTP安装与配置](/ueditor/php/upload/image/20170913/1505317011355086.png)
4、映射对应关系。
虚拟目录名必须和FTP帐户名一致。
![1505317025654663.png [Windows Server 2003] 安装IIS6.0及IIS自带FTP安装与配置](/ueditor/php/upload/image/20170913/1505317025654663.png)
![1505317382701210.png [Windows Server 2003] 安装IIS6.0及IIS自带FTP安装与配置](/ueditor/php/upload/image/20170913/1505317382701210.png)
![1505317706486991.png [Windows Server 2003] 安装IIS6.0及IIS自带FTP安装与配置](/ueditor/php/upload/image/20170913/1505317706486991.png)
![1505317716684853.png [Windows Server 2003] 安装IIS6.0及IIS自带FTP安装与配置](/ueditor/php/upload/image/20170913/1505317716684853.png)
5、测试FTP连接
建议使用下载FlashFXP软件进行FTP连接上传文件测试。测试时注意防火墙21号端口例外,测试时使用创建的FTP登录的账号与密码进行测试。
如果您还需要创建其他FTP帐户,重复执行3、4、5步即可。