[Windows Server 2008] 安装IIS7.5及FTP:http://v.huweishen.com/video/5.html
[Windows Server 2008] IIS自带FTP配置方法:http://v.huweishen.com/video/10.html
IIS自带FTP配置方法
·IIS自带的FTP服务是最安全的,不会像Serv-U那样存在各种漏洞;但其配置过程也比较复杂。
·本节将以虚拟目录方式,实现多个FTP帐户,并且每个帐户都相互隔离。
1、创建FTP站点
·安装FTP后,系统不会自动创建FTP站点;因此需要您手工创建。如下图:
·注意:“内容目录”不存放任何数据,仅用于登录时转换,给予everyone读权限,我们存放到D:\ftproot
首先需要创建ftproot文件夹并设置权限:
![1505198321566561.png [Windows Server 2008] 安装IIS7.5及IIS自带FTP安装与配置(完成)](/ueditor/php/upload/image/20170912/1505198321566561.png)
![1505198442241246.png [Windows Server 2008] 安装IIS7.5及IIS自带FTP安装与配置(完成)](/ueditor/php/upload/image/20170912/1505198442241246.png)
![1505198454125871.png [Windows Server 2008] 安装IIS7.5及IIS自带FTP安装与配置(完成)](/ueditor/php/upload/image/20170912/1505198454125871.png)
最后单击确定,再来删除不必要的用户和添加everyone读权限,如下图:
![1505198614864993.png [Windows Server 2008] 安装IIS7.5及IIS自带FTP安装与配置(完成)](/ueditor/php/upload/image/20170912/1505198614864993.png)
删除不必要用户名后结果如下图所示:
![1505198626363716.png [Windows Server 2008] 安装IIS7.5及IIS自带FTP安装与配置(完成)](/ueditor/php/upload/image/20170912/1505198626363716.png)
添加everyone读权限
![1505199436284158.png [Windows Server 2008] 安装IIS7.5及IIS自带FTP安装与配置(完成)](/ueditor/php/upload/image/20170912/1505199436284158.png)
![1505199697658765.png [Windows Server 2008] 安装IIS7.5及IIS自带FTP安装与配置(完成)](/ueditor/php/upload/image/20170912/1505199697658765.png)
![1505199709238098.png [Windows Server 2008] 安装IIS7.5及IIS自带FTP安装与配置(完成)](/ueditor/php/upload/image/20170912/1505199709238098.png)
![1505199722736677.png [Windows Server 2008] 安装IIS7.5及IIS自带FTP安装与配置(完成)](/ueditor/php/upload/image/20170912/1505199722736677.png)
![1505199728143225.png [Windows Server 2008] 安装IIS7.5及IIS自带FTP安装与配置(完成)](/ueditor/php/upload/image/20170912/1505199728143225.png)
![1505199740623420.png [Windows Server 2008] 安装IIS7.5及IIS自带FTP安装与配置(完成)](/ueditor/php/upload/image/20170912/1505199740623420.png)
然后添加FTP站点:操作如下图
![1505196951645033.png [Windows Server 2008] 安装IIS7.5及IIS自带FTP安装与配置(完成)](http://waterbear.pw/ueditor/php/upload/image/20170912/1505196951645033.png)
![1505201137580359.png [Windows Server 2008] 安装IIS7.5及IIS自带FTP安装与配置(完成)](http://waterbear.pw/ueditor/php/upload/image/20170912/1505201137580359.png)
![1505201886586223.png [Windows Server 2008] 安装IIS7.5及IIS自带FTP安装与配置(完成)](/ueditor/php/upload/image/20170912/1505201886586223.png)
·设置“FTP用户隔离”为“用户名目录”
![1505270319822948.png [Windows Server 2008] 安装IIS7.5及IIS自带FTP安装与配置(完成)](/ueditor/php/upload/image/20170913/1505270319822948.png)
![1505270389511231.png [Windows Server 2008] 安装IIS7.5及IIS自带FTP安装与配置(完成)](/ueditor/php/upload/image/20170913/1505270389511231.png)
2、创建FTP帐户
在“开始”->“管理工具”->“计算机管理”->“本地用户和组”,创建用户,并且属于GUESTS组。
![1505270489635944.png [Windows Server 2008] 安装IIS7.5及IIS自带FTP安装与配置(完成)](/ueditor/php/upload/image/20170913/1505270489635944.png)
![1505270583904145.png [Windows Server 2008] 安装IIS7.5及IIS自带FTP安装与配置(完成)](/ueditor/php/upload/image/20170913/1505270583904145.png)
![1505270659734809.png [Windows Server 2008] 安装IIS7.5及IIS自带FTP安装与配置(完成)](/ueditor/php/upload/image/20170913/1505270659734809.png)
![1505270958629059.png [Windows Server 2008] 安装IIS7.5及IIS自带FTP安装与配置(完成)](/ueditor/php/upload/image/20170913/1505270958629059.png)
![1505271838857792.png [Windows Server 2008] 安装IIS7.5及IIS自带FTP安装与配置(完成)](/ueditor/php/upload/image/20170913/1505271838857792.png)
![1505272330876495.png [Windows Server 2008] 安装IIS7.5及IIS自带FTP安装与配置(完成)](/ueditor/php/upload/image/20170913/1505272330876495.png)
剩下的确定即可。
3、创建FTP存储目录
·注意:这个目录千万不要存放到FTP站点“内容目录”下,也就是D:\ftproot下面。
我们存放到d:\wwwroot\ftpuser,这个目录需要给刚才创建的FTP帐户的读写删除权限。
这里创建ftpuser文件夹并设置权限,方法与ftproot文件夹设置类似,这里不再重复说明。
![1505272521576593.png [Windows Server 2008] 安装IIS7.5及IIS自带FTP安装与配置(完成)](/ueditor/php/upload/image/20170913/1505272521576593.png)
添加删除权限:
![1505272725311233.png [Windows Server 2008] 安装IIS7.5及IIS自带FTP安装与配置(完成)](/ueditor/php/upload/image/20170913/1505272725311233.png)
![1505273051516113.png [Windows Server 2008] 安装IIS7.5及IIS自带FTP安装与配置(完成)](/ueditor/php/upload/image/20170913/1505273051516113.png)
![1505273162680285.png [Windows Server 2008] 安装IIS7.5及IIS自带FTP安装与配置(完成)](/ueditor/php/upload/image/20170913/1505273162680285.png)
4、映射对应关系。
·虚拟目录名必须和FTP帐户名一致。
·再设置该虚拟目录的“FTP授权规则”为所有人“读/写”
![1505273269999951.png [Windows Server 2008] 安装IIS7.5及IIS自带FTP安装与配置(完成)](/ueditor/php/upload/image/20170913/1505273269999951.png)
![1505273366476060.png [Windows Server 2008] 安装IIS7.5及IIS自带FTP安装与配置(完成)](/ueditor/php/upload/image/20170913/1505273366476060.png)
![1505273432790478.png [Windows Server 2008] 安装IIS7.5及IIS自带FTP安装与配置(完成)](/ueditor/php/upload/image/20170913/1505273432790478.png)
![1505273482922533.png [Windows Server 2008] 安装IIS7.5及IIS自带FTP安装与配置(完成)](/ueditor/php/upload/image/20170913/1505273482922533.png)
![1505273541792787.png [Windows Server 2008] 安装IIS7.5及IIS自带FTP安装与配置(完成)](/ueditor/php/upload/image/20170913/1505273541792787.png)
5、测试FTP连接(略)
这边推荐使用FTP连接工具为FlashFXP,FTP的帐号密码为第二步中创建FTP帐户的帐号密码。测试前请先设置防火墙21号端口例外,否则会出现FTP连接失败的问题。
如果您还需要创建其他FTP帐户,重复执行2、3、4步即可。
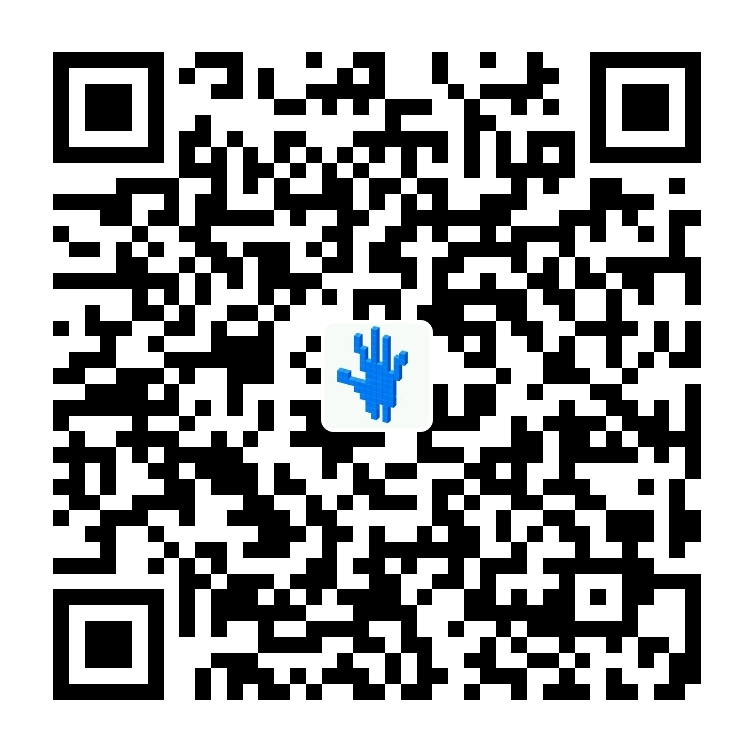

![如何扩展linux系统磁盘[未测试]](http://waterbear.pw/wp-content/themes/Git-alpha/timthumb.php?src=http://waterbear.pw/wp-content/themes/Git-alpha/assets/img/pic/11.jpg&h=110&w=185&q=90&zc=1&ct=1)

