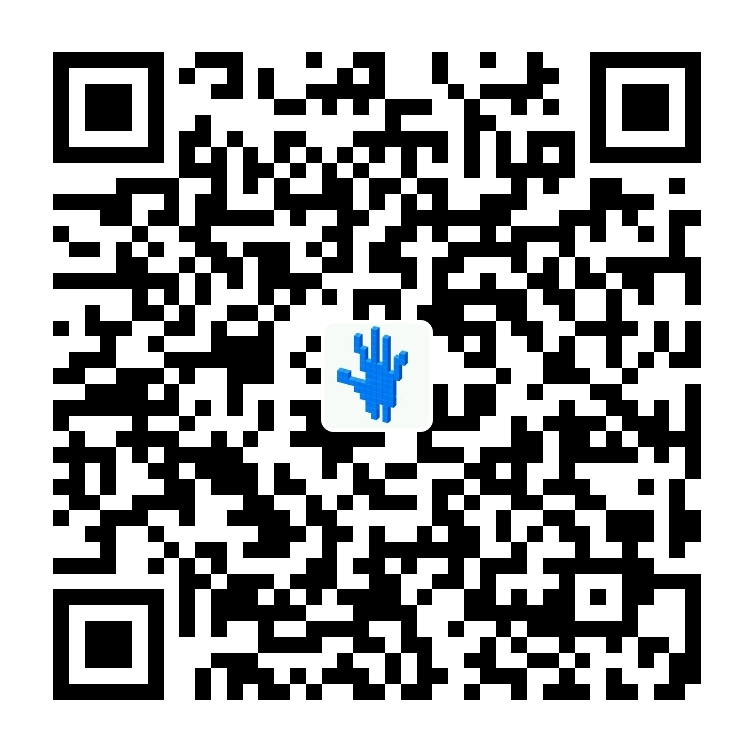基于 Ubuntu 搭建 FTP 文件服务
搭建 FTP 文件服务
安装并启动 FTP 服务
安装 VSFTPD
使用 apt-get 安装 vsftpd:
sudo apt-get install vsftpd -y
vsftpd是在 Linux 上被广泛使用的 FTP 服务器,根据其[官网介绍][https://security.appspot.com/vsftpd.html%5D,它可能是 UNIX-like 系统下最安全和快速的 FTP 服务器软件。
启动 VSFTPD
安装完成后 VSFTPD 会自动启动,通过 netstat 命令可以看到系统已经[监听了 21 端口]:
sudo netstat -nltp | grep 21
如果没有启动,可以手动开启 VSFTPD 服务:
sudo systemctl start vsftpd.service
FTP 协议默认使用 21 端口作为服务端口
配置用户访问目录
新建用户主目录
sudo mkdir /home/uftp
执行完后,在这里 /home/uftp [?] 就能看到新建的文件夹 uftp 了。
创建登录欢迎文件 [?]:
sudo touch /home/uftp/welcome.txt
方便用户登录后可以看到欢迎信息,并且确定用户确实登录到了主目录上。
用户的主目录是用户通过 FTP 登录后看到的根目录
新建用户 uftp 并设置密码
创建一个用户 uftp [?]:
sudo useradd -d /home/uftp -s /bin/bash uftp
为用户 uftp 设置密码 [?]:
sudo passwd uftp
删除掉 pam.d 中 vsftpd,因为该配置文件会导致使用用户名登录 ftp 失败:
sudo rm /etc/pam.d/vsftpd
为了方便后面的实验步骤,不建议使用其它的用户名
请记住设置的密码以用于后续步骤
限制该用户仅能通过 FTP 访问
限制用户 uftp 只能通过 FTP 访问服务器,而不能直接登录服务器:
sudo usermod -s /sbin/nologin uftp
修改 vsftpd 配置
sudo chmod a+w /etc/vsftpd.conf
修改 /etc/vsftpd.conf 文件中的配置(直接将如下配置添加到配置文件最下方):
# 限制用户对主目录以外目录访问 chroot_local_user=YES # 指定一个 userlist 存放允许访问 ftp 的用户列表 userlist_deny=NO userlist_enable=YES # 记录允许访问 ftp 用户列表 userlist_file=/etc/vsftpd.user_list # 不配置可能导致莫名的530问题 seccomp_sandbox=NO # 允许文件上传 write_enable=YES # 使用utf8编码 utf8_filesystem=YES
新建文件 /etc/vsftpd.user_list,用于存放允许访问 ftp 的用户:
sudo touch /etc/vsftpd.user_list sudo chmod a+w /etc/vsftpd.user_list
修改 /etc/vsftpd.user_list ,加入刚刚创建的用户:
示例代码:/etc/vsftpd.user_list
uftp
设置访问权限
设置主目录访问权限(只读):
sudo chmod a-w /home/uftp
新建公共目录,并设置权限(读写):
sudo mkdir /home/uftp/public && sudo chmod 777 -R /home/uftp/public
重启vsftpd 服务:
sudo systemctl restart vsftpd.service
准备域名和证书
注:如果您不需要通过域名访问 FTP 服务器则可以直接点击“已完成,下一步”跳过域名和证书的准备环节
域名注册
如果您还没有域名,可以在腾讯云上选购,过程可以参考下面的视频。
-
视频 - 在腾讯云上购买域名
域名解析
域名购买完成后, 需要将域名解析到实验云主机上,实验云主机的 IP 为:
<您的 CVM IP 地址>
在腾讯云购买的域名,可以到控制台添加解析记录,过程可参考下面的视频:
-
视频 - 如何在腾讯云上解析域名
域名设置解析后需要过一段时间才会生效,通过 ping 命令检查域名是否生效 [?],如:
ping www.yourdomain.com
如果 ping 命令返回的信息中含有你设置的解析的 IP 地址,说明解析成功。
注意替换下面命令中的
www.yourmpdomain.com为您自己的注册的域名
访问 FTP 服务
FTP 服务已安装并配置完成,下面我们来使用该 FTP 服务
访问 FTP 服务
根据您个人的工作环境,选择一种方式来访问已经搭建的 FTP 服务
通过 FTP 客户端工具访问
FTP 客户端工具众多,下面推荐两个常用的:
-
FileZilla - 跨平台的 FTP 客户端,支持 Windows 和 Mac
-
WinSCP - Windows 下的 FTP 和 SFTP 连接客户端
下载和安装 FTP 客户端后,使用下面的凭据进行连接即可:
[主机]:
<您的 CVM IP 地址>
用户:
uftp
输入密码后,如果能够正常连接,那么大功告成,您可以开始使用属于您自己的 FTP 服务器了!
接下来,请上传任意一张图片到您的 FTP 服务器上的 uftp 的 public 目录下,然后,就可以在 /home/uftp/public 中看到了。
通过 Windows 资源管理器访问
Windows 用户可以复制下面的[链接]到资源管理器的地址栏访问:
ftp://uftp:你的密码@<您的 CVM IP 地址>
如果您申请了域名,可以将Ip 地址替换为对应的域名作为访问凭据
如果您申请了域名,可以将链接中的 Ip 地址替换为对应的域名访问 FTP 服务
大功告成
恭喜!您已经成功完成了搭建 FTP 服务器的实验任务。